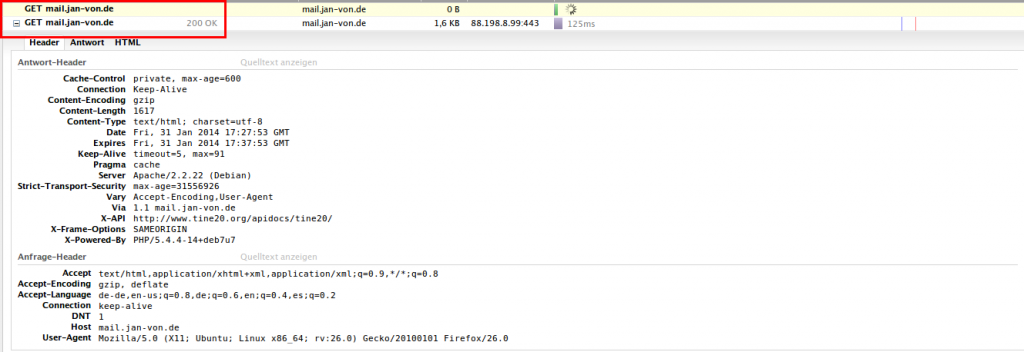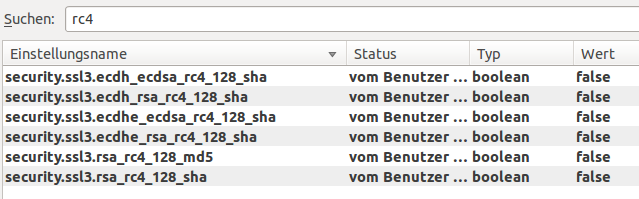HSTS steht für HTTP Strict Transport Security und ist ein HTTP-Header bei dem der Webserver dem anfragenden Browser mitteilt, das alle Verbindungen nur ueber SSL/TLS aufgebaut werden sollen.
HSTS soll „Man-in-the-middle“ Attacken abwehren oder erschweren. Das Angriffsszenario besteht darin, dass Nutzer in der Regel nie
![]()
in den Webbrowser eingeben, sondern immer nur
![]()
Die Weiterleitung von http:// zu https:// macht der Webserver. Das sieht dann zum Beispiel so aus:
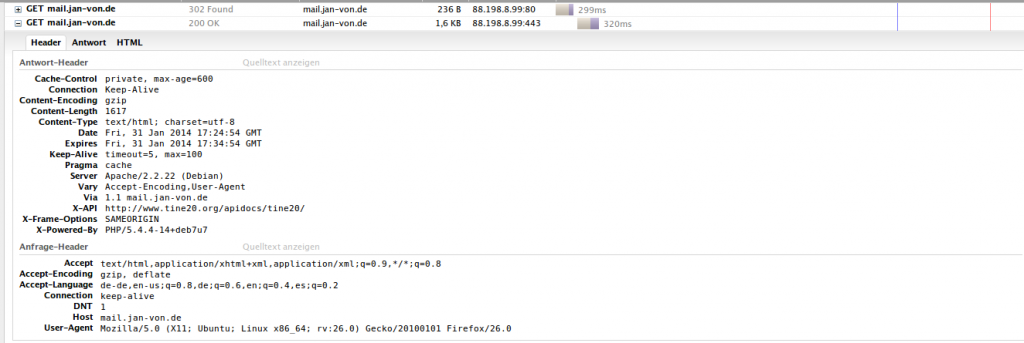
Man kann sehen, dass die erste GET Anfrage mit einem HTTP 302 Weitergeleitet wird und die zweite dann ein 200 OK zurueck liefert. Der Webserver ist in diesem Fall so konfiguriert, das alles was per HTTP reinkommt, automatisch auf HTTPS umgeleitet wird:
<VirtualHost *:80> ServerAdmin webmaster@jan-von.de ServerName mail.jan-von.de DocumentRoot /var/www/empty RewriteEngine on RewriteCond %{HTTP:X-Forwarded-Proto} !https RewriteRule .* https://%{HTTP_HOST}%{REQUEST_URI} [R,L] CustomLog /var/log/apache2/mail.jan-von.de-access.log combined </VirtualHost> |
Genau hier liegt auch das Problem. Man kann sich in einem fremden Netz befinden, zum Beispiel einem unbekannten oeffentichen WLAN, dort kann die HTTP Anfrage abgefangen und der HTTPS Aufruf auf einen alternativen Server weitergeleitet werden.
Hier kommt HSTS ins Spiel. Der Server teilt dem Webbrowser mit, dass er sich bitte fuer eine bestimmte Zeit (zum Beispiel ein Jahr) daran erinnern soll, das diese Webseite nur noch ueber HTTPS aufgerufen werden soll.
In Apache muss dafuer das Headers-Modul aktiviert sein:
a2enmod headers |
und anschliessend fuegt man in den HTTPS vhost die folgende Zeile ein:
Header always set Strict-Transport-Security "max-age=31556926" |
Der Parameter max-age wird in Sekunden gesetzt. 31556926 Sekunden sind 365 Tage. Ein weiterer Parameter den man optional noch mit Komma Semikolon separiert dahinter haengen kann ist includeSubDomains. Dafuer muss aber sichergestellt sein, dass auch alle Subdomains per HTTPS erreichbar sind.
Weiter muss man aufpassen, dass die entsprechenden vhosts auch die angegebene Zeit, also zum Beispiel ein Jahr lang per HTTPS erreichbar sind, ansonsten kann es zu Fehlermeldungen kommen.
Wenn man dann HSTS aktiviert hat und eine Webseite aufruft die es unterstuetzt, dann kann man schoen sehen, wie der Browser gleich HTTPS nimmt und gar nicht erst HTTP probiert.
Weiteres zu dem Thema z.B. unter: