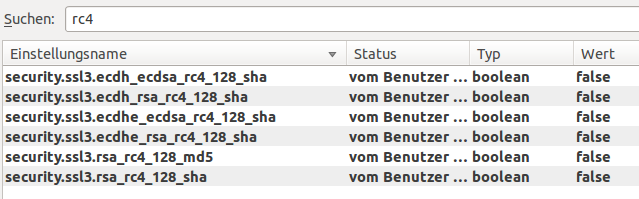Dieses ist der vierte Teil einer Serie von Blogeintraegen, die sich als Reaktion auf die NSA Affaere um den Kontext Sicherheit fuer die eigenen Daten und Verschluesselung drehen.
Links zu den ersten drei Artikeln befinden sich am Ende des Blogposts. Im diesem vierten Teil moechte ich auf das Thema Komfort im Webbrowser eingehen und dabei auf meinen frueheren Artikel zum selbst gehosteten Firefox Sync verweisen.
Es gibt eine ganze Menge an Webbrowsern dort draussen, das sind zum Beispiel Google Chrome, Apple Safari, Microsoft Internet Explorer oder halt auch Mozilla Firefox. Ich bevorzuge den letzten weil er erstens OpenSource ist, zweitens gut unter Linux laeuft und drittens mich nicht versucht in irgendwelche Services zu zwingen. Ich nehme dabei bewusst in Kauf, dass die Performance der JavaScript Engine nicht so gut ist, wie zum Beispiel verglichen mit der von Google Chrome. Auf Annehmlichkeiten wie synchronisierte Lesezeichen oder Chronik moechte ich aber dennoch nicht verzichten. Ich persoenlich synchronisiere damit Daten zwischen drei Geraeten, davon ein Mobiltelefon.
Aus diesem Grund habe ich bereits vor laengerer Zeit mir einen selbst gehosteten Firefox Sync Server installiert. Dort ist alles in meiner Hand, auf meinen Servern, ich kann verschluesseln, und meine Passwoerter schwirren wenn ueberhaupt dann gesichert durchs Netz.
Im Prinzip ist bei mir alles noch genauso, wie ich es in der Anleitung damals beschrieben habe. Der einzige Unterschied ist der Apache vHost, der nun ueber SSL geht:
<VirtualHost *:443>
ServerName ffsync.example.org
ServerAdmin webmaster@example.org
DocumentRoot /opt/ffsync/server-full
SSLEngine on
SSLCertificateFile /path/to/ffsync.example.org.crt
SSLCertificateKeyFile /path/to/example.org.key
Order deny,allow
Allow from all
WSGIProcessGroup ffsync
WSGIDaemonProcess ffsync user=ffsync group=ffsync processes=2 threads=25
WSGIPassAuthorization On
WSGIScriptAlias / /opt/ffsync/server-full/sync.wsgi
CustomLog /var/log/apache2/ffsync_access.log combined
ErrorLog /var/log/apache2/ffsync_error.log
</VirtualHost> |
<VirtualHost *:443>
ServerName ffsync.example.org
ServerAdmin webmaster@example.org
DocumentRoot /opt/ffsync/server-full
SSLEngine on
SSLCertificateFile /path/to/ffsync.example.org.crt
SSLCertificateKeyFile /path/to/example.org.key
Order deny,allow
Allow from all
WSGIProcessGroup ffsync
WSGIDaemonProcess ffsync user=ffsync group=ffsync processes=2 threads=25
WSGIPassAuthorization On
WSGIScriptAlias / /opt/ffsync/server-full/sync.wsgi
CustomLog /var/log/apache2/ffsync_access.log combined
ErrorLog /var/log/apache2/ffsync_error.log
</VirtualHost>
Weiter habe ich in der etc/sync.conf die URL des fallback node auf https:// abgeaendert.
Ganz wichtig dabei ist natuerlich: WENN Passwoerter im Webbrowser abgespeichert werden, DANN MUSS ein Masterpasswort gesetzt sein. Das gilt fuer Mozilla Firefox genauso wie fuer Mozilla Thunderbird. Wenn KEIN Masterpasswort gesetzt ist, kann JEDER der Zugriff auf den laufenden Webbrowser oder das laufende Thunderbird hat mit fuenf Klicks ALLE gespeicherten Passwoerter einsehen. Diese fuenf Klicks sind:
- Firefox
- Einstellungen
- Sicherheit
- Gespeicherte Passwoerter
- Passwoerter anzeigen
An der gleichen Stelle kann man uebrigens auch das Masterpasswort setzen. In Thunderbird ist es auch Einstellungen -> Sicherheit -> Passwoerter…
Vorherige Blogposts:
- Der erste Teil war fuer mich das Aufraeumen, einen Ueberblick zu bekommen sowie Strukturen zu schaffen, auf denen ich aufbauen kann.
- Der zweite Teil bestand darin einen Ort zu schaffen, in dem ich Keys und Passwoerter sicher aufbewahren und gleichzeitig alles in ein vernuenftiges Backup schieben kann.
- Der dritte Teil bezog sich auf das erzeugen von Zertifikaten und Einrichten von verschluesselten Verbindungen zu Apache vHosts.