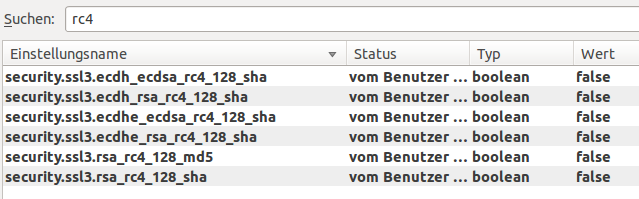Ich habe nun schon so einiges ueber einen selbstgehosteten Sync-Service fuer Firefox geschrieben:
- Firefox Lesezeichen ueberall – Selfmade!
- Howto: Der eigene Weave Minimal Server / Firefox Sync
- Update des eigenen Firefox Sync Servers
Nachdem ich seit neustem Besitzer eines Google Nexus 4 bin und gerne Firefox Sync auch unter Android benutzen moechte, war ich gezwungen mein aktuelles Setup zu aktualisieren auf die Originalimplementierung von Mozilla. Vorher wurde mir auf meinem Handy immer von Firefox gesagt, dass diese Version von Sync nicht mehrere Geraete unterstuetzt.
Ich bin auf diese Anleitung gestossen und unter Debian sieht das ganze wie folgt aus:
Installation
Installation von Paketen:
$ aptitude install python-virtualenv sqlite3 mercurial |
$ aptitude install python-virtualenv sqlite3 mercurial
Einrichten eines Benutzeraccounts:
$ adduser --system --home /opt/ffsync --shell /bin/false --group ffsync |
$ adduser --system --home /opt/ffsync --shell /bin/false --group ffsync
Erstellen der benoetigten Verzeichnisse:
$ su ffsync
$ cd /opt/ffsync
$ mkdir {data,tmp}
$ chmod 775 tmp
$ hg clone https://hg.mozilla.org/services/server-full
$ cd server-full
$ make build |
$ su ffsync
$ cd /opt/ffsync
$ mkdir {data,tmp}
$ chmod 775 tmp
$ hg clone https://hg.mozilla.org/services/server-full
$ cd server-full
$ make build
Konfiguration
Editieren und Anpassen der folgenden Konfigurationsdateien:
sync.wsgi
os.environ['PYTHON_EGG_CACHE'] = '/opt/ffsync/tmp/python-eggs' |
os.environ['PYTHON_EGG_CACHE'] = '/opt/ffsync/tmp/python-eggs'
developement.ini
[handler_syncserver_errors]
args = (‘/opt/ffsync/tmp/sync-error.log’,) |
[handler_syncserver_errors]
args = (‘/opt/ffsync/tmp/sync-error.log’,)
etc/sync.conf
[storage]
sqluri = sqlite:////opt/ffsync/data/sync.db
[auth]
sqluri = sqlite:////opt/ffsync/data/sync.db
[nodes]
fallback_node = http://sync.example.net/ |
[storage]
sqluri = sqlite:////opt/ffsync/data/sync.db
[auth]
sqluri = sqlite:////opt/ffsync/data/sync.db
[nodes]
fallback_node = http://sync.example.net/
Ich habe hier nun noch die Rechte fuer den Ordner gesetzt:
$ chown -R ffsync.www-data /opt/ffsync |
$ chown -R ffsync.www-data /opt/ffsync
Apache
Zum Schluss noch Apache einrichten um darueber alles laufen zu lassen. Dafuer:
$ aptitude install libapache2-mod-wsgi |
$ aptitude install libapache2-mod-wsgi
Und einen entsprechenden vhost erstellen:
<VirtualHost *:80>
ServerName sync.example.net
ServerAdmin webmaster@example.net
DocumentRoot /opt/ffsync/server-full
CustomLog /var/log/apache2/ffsync_access.log combined
ErrorLog /var/log/apache2/ffsync_error.log
Order deny,allow
Allow from all
WSGIProcessGroup ffsync
WSGIDaemonProcess ffsync user=ffsync group=ffsync processes=2 threads=25
WSGIPassAuthorization On
WSGIScriptAlias / /opt/ffsync/server-full/sync.wsgi
</VirtualHost> |
<VirtualHost *:80>
ServerName sync.example.net
ServerAdmin webmaster@example.net
DocumentRoot /opt/ffsync/server-full
CustomLog /var/log/apache2/ffsync_access.log combined
ErrorLog /var/log/apache2/ffsync_error.log
Order deny,allow
Allow from all
WSGIProcessGroup ffsync
WSGIDaemonProcess ffsync user=ffsync group=ffsync processes=2 threads=25
WSGIPassAuthorization On
WSGIScriptAlias / /opt/ffsync/server-full/sync.wsgi
</VirtualHost>
Nach einem Neustart von Apache konnte ich dann das Geraet trennen und anschliessend mich neu mit dem Server verbinden. Achtet auf den Slash am Ende der URL. Es wurde alles automatisch synchronisiert. Auch die Synchronisation mit Firefox auf meinem Android Handy klappte problemlos.
Zum Schluss habe ich noch die Funktion deaktiviert, mit der sich neue Benutzer selbststaendig anmelden koennen. Dafuer in der /opt/ffsync/server-full/etc/sync.conf noch in der auth Sektion die entsprechende Option einkomentieren
[auth]
allow_new_users = false |
[auth]
allow_new_users = false
Danke nochmal an OpenShots an dieser Stelle fuer die Anleitung :-)